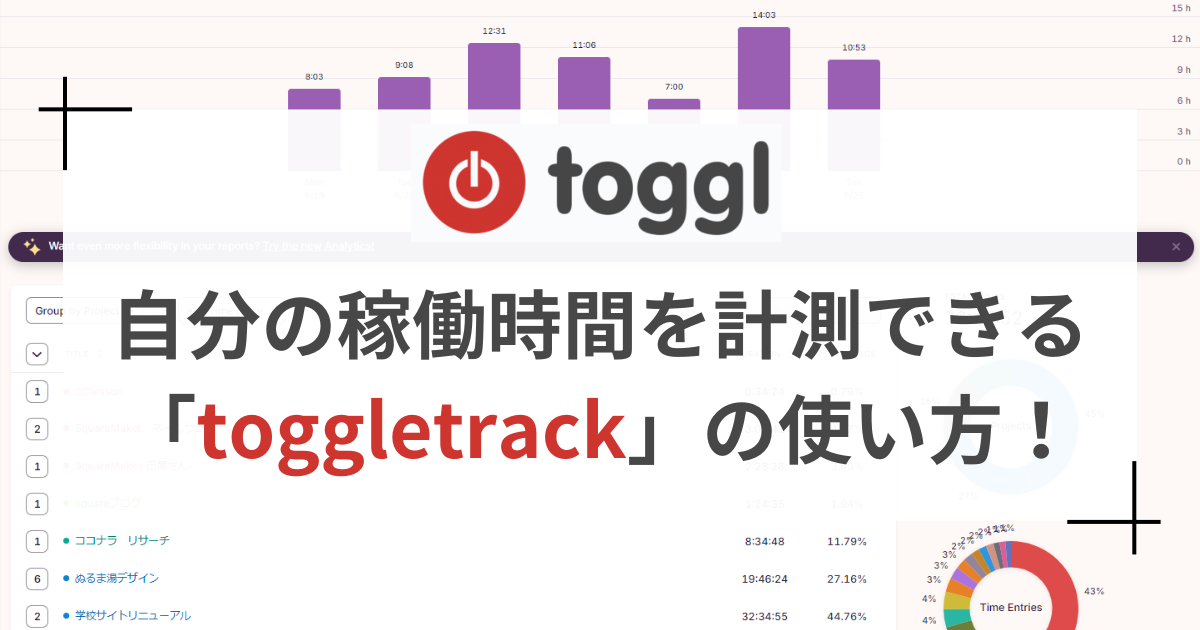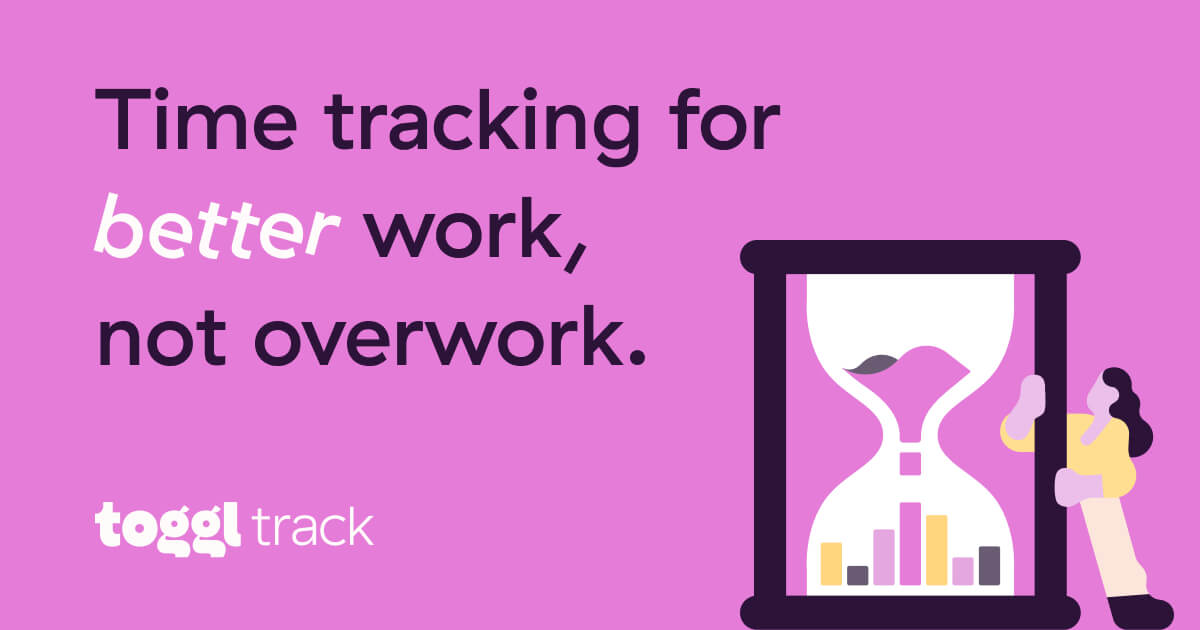こんにちは!Webデザイナーの亀井です。
今日は自分の稼働時間を計測できる「toggletrack」というツールの使い方について解説します。こちらのツールは、日々自分がどのような作業に、どれ位時間を使っているのかを簡単に計測できる、とても便利なツールとなります。
実は、私はフリーランスになるまで自分の稼働時間のチェックなんてしたことが有りませんでした。しかし、フリーランスに転向後は、一日という時間をどのように使っているのか?またそもそもどれくらい稼働が出来ているのか?を把握する必要があると感じた為、こちらのツールを使って、自分の稼働時間を計測する様になりました。
こちらのtoggletrackを使うと下の画像の様に、普段自分がどんな作業にどれくらい時間を使っているのか?簡単に計測することが出来るようになります。さらに視覚的に分かり易くグラフ化してくれるので、1週間の振り返りを行う際もとても分かり易くて、助かります。
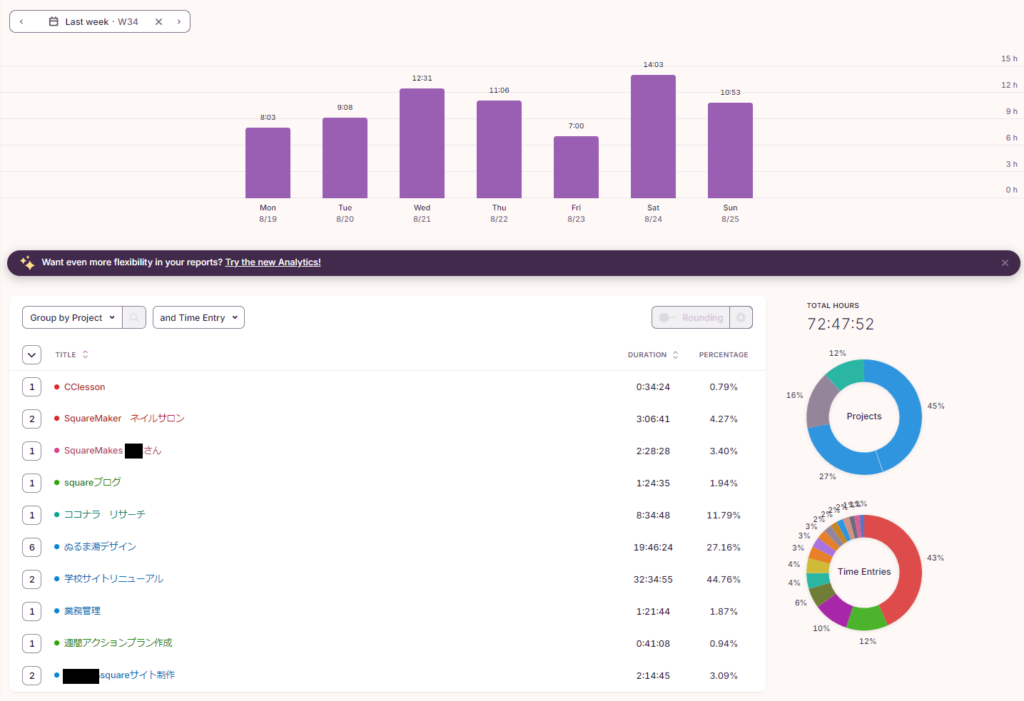
さらにこちらのツールの良いところは、あらかじめ「プロジェクト」というカテゴリーを作っておくことで、例えば「案件A」や「案件B」それぞれの作業について、どれくらい時間がかかっているのかを分けて計測することが出来るようになります。特にフリーランスで活動している人は、自分の時間=商品なので、その時間を一体いくらで売っているのか?というのを自分でも意識して、作業していくことが大切だと思います。そこで、プロジェクトごとに、どれくらいの時間がかかっているのか?計測していくことで、案件の納品が完了した時点で、その案件の時間単価を理解することが出来るようになります。
では、早速次の章から使い方を説明してきます!!
1、【toggletrack】アカウント作成
まずは、toggletrackのアカウントを作成していきましょう!以下のリンクからアクセス出来ます。
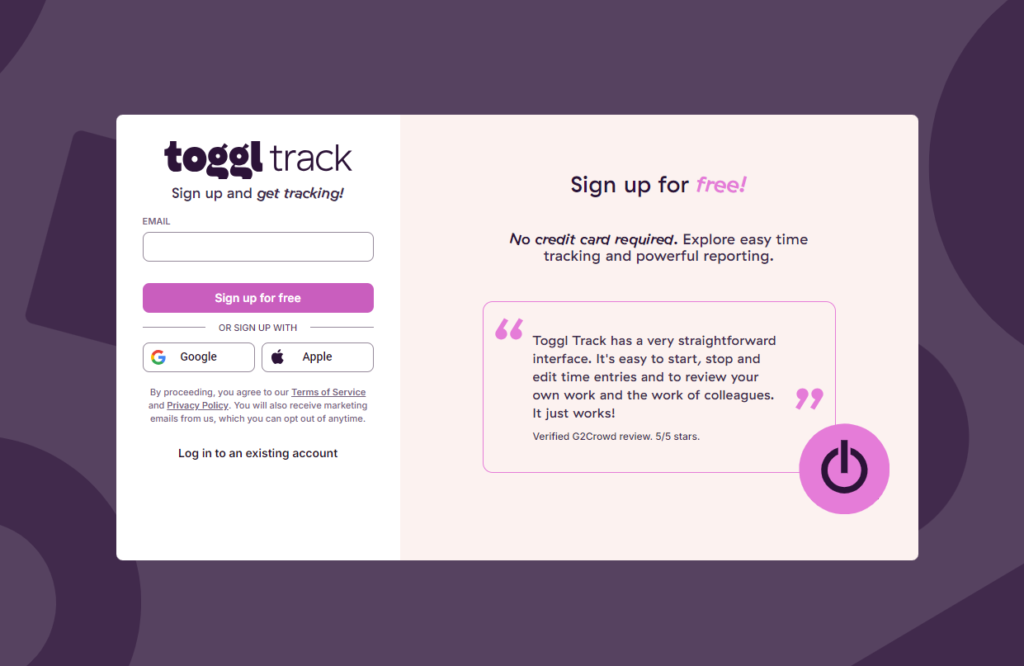
Googleのアカウントかメールアドレスでサインアップしていきます。
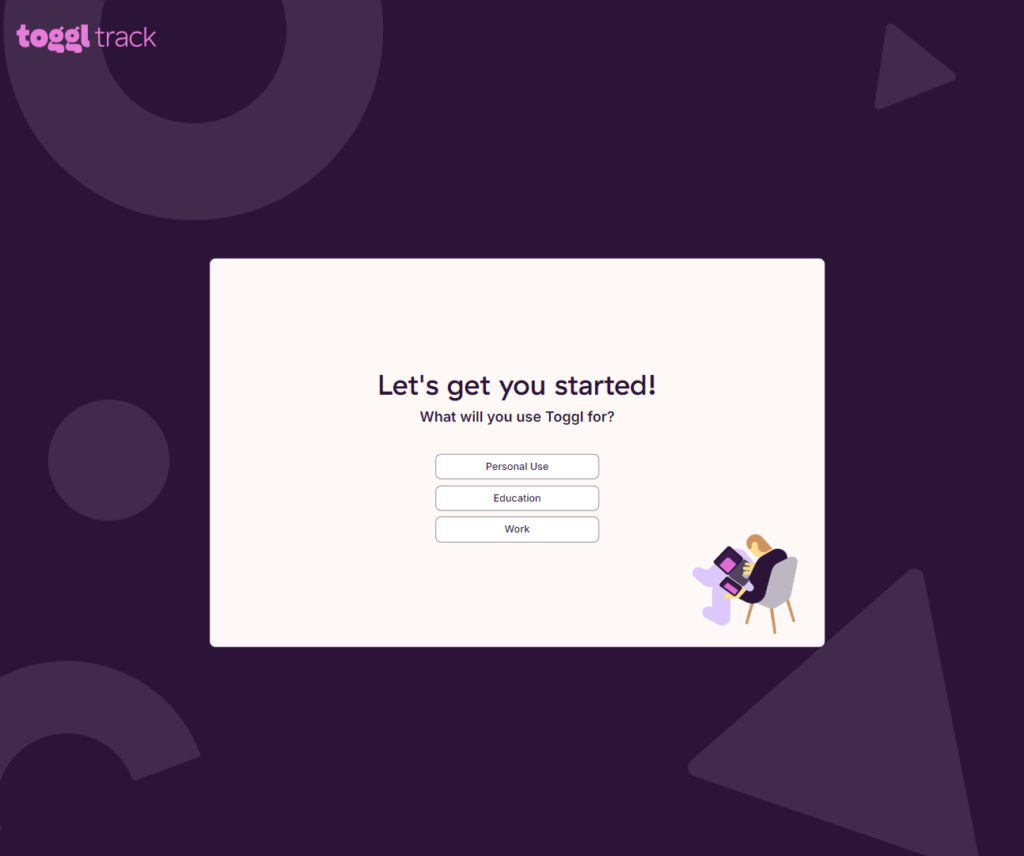
まあ、toggletrackの使い道を聞かれているので、今回はWorkを選択します。これはどれを選択してもOKです。
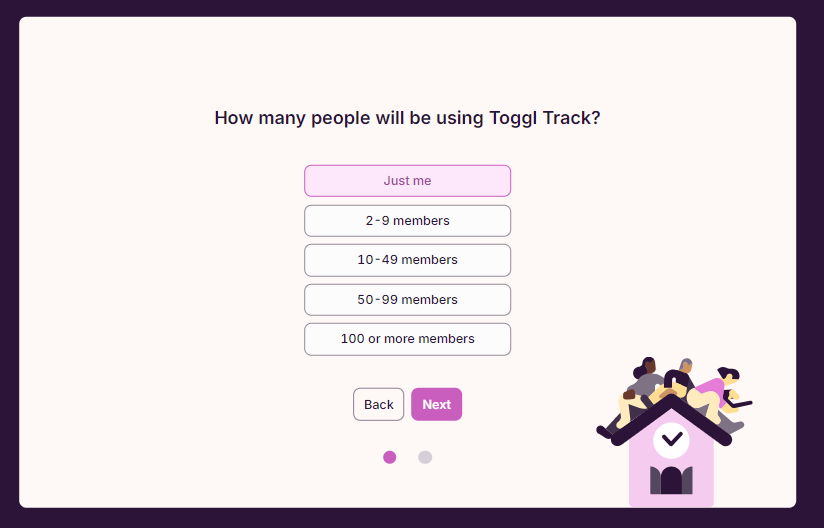
次に従業員の数を聞かれるので、こちらも自分のみでOKです。NEXTを押します。
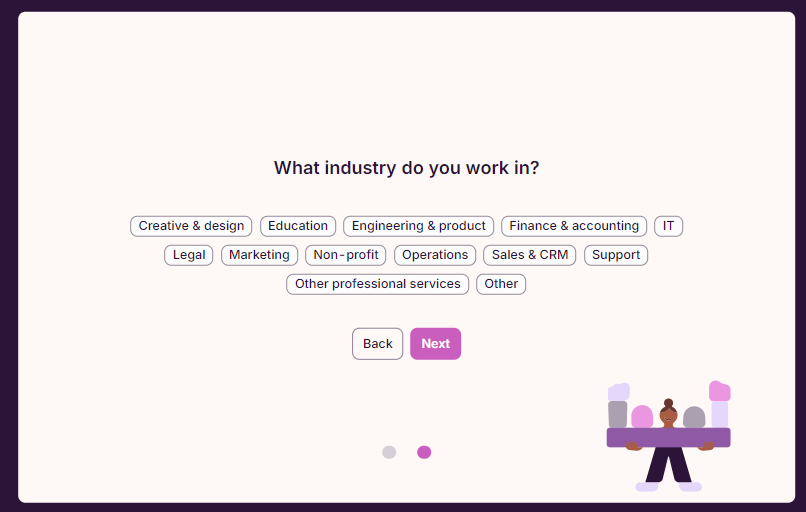
次は仕事の内容ですね。こちらも適当で大丈夫です。選択後NEXTを押します。
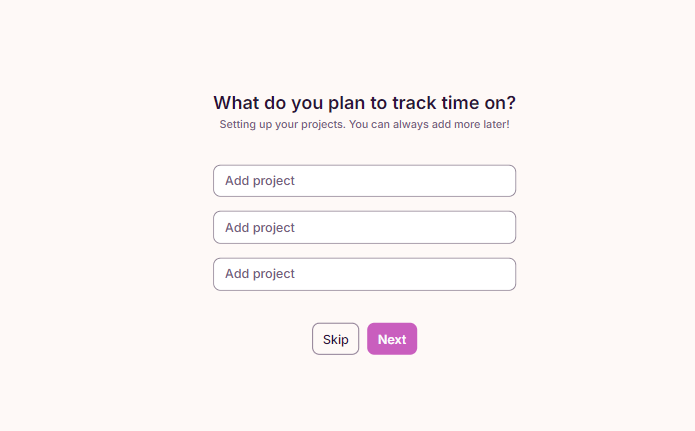
次に最初に登録するプロジェクトを登録する画面が出ます。こちらも後ほど変更できますので、今回は以下の様に3つのプロジェクトを設定します。登録したらNEXTを押します。
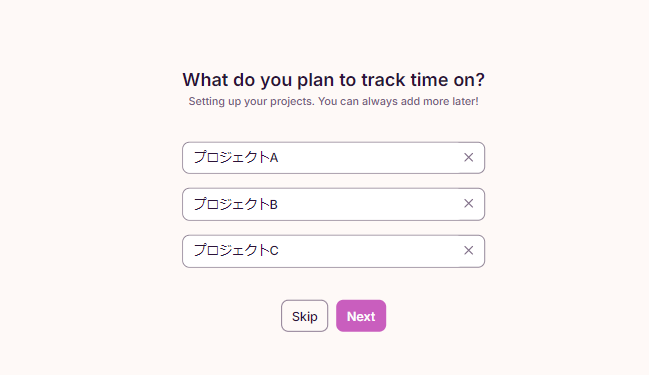
最後にGooglecalendarやオフィス系ツールと連携するか?聞かれますが、今回はNO Thanksを選んでスキップします。
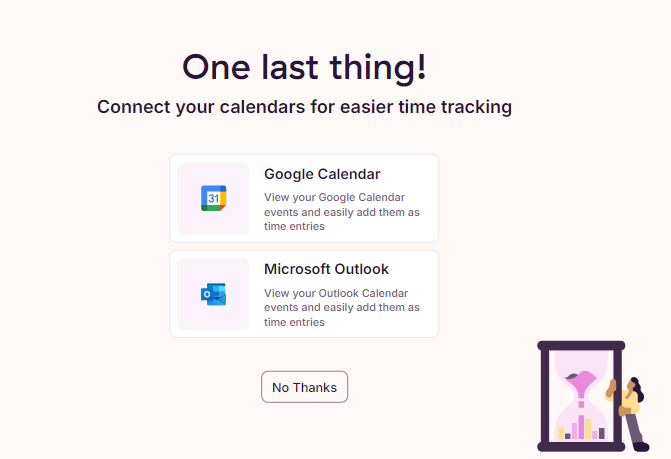
以上で、アカウントの登録が完了すると、以下の画面に移行します。こちらがtoggletrackのダッシュボード画面となります。
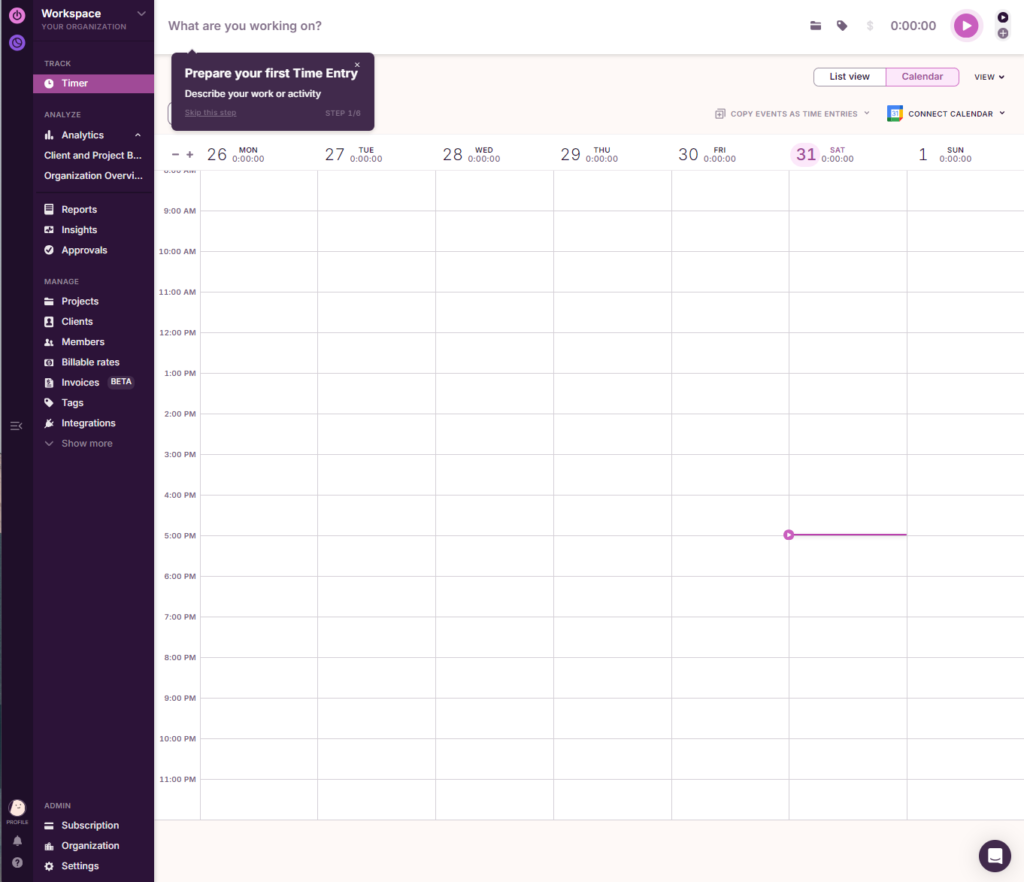
2、【toggletrack】作業時間の計測方法
アカウントの作成が出来たら、作業時間の計測が出来るようになります。簡単にこちらのtoggletrackの使い方を説明すると、作業の開始時にタイマーを押して、作業終了時に終了のタイマーを押す、といった簡単なものです。それでは早速時間を計測していきましょう!
①作業名を入力して、作業時間の計測を始める
計測を開始するときは、これからどのような作業を開始するのか?ページ上部の赤枠の部分に作業名を入力します。
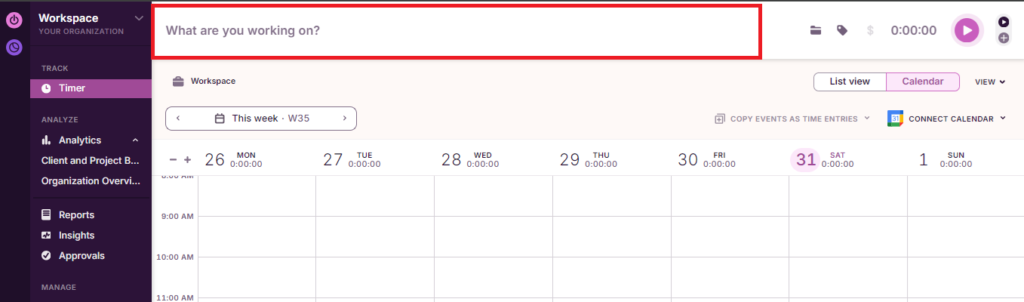
先ほどプロジェクトを登録しておいたので、入力欄でクリックをするとプロジェクトを選ぶことが出来ます。
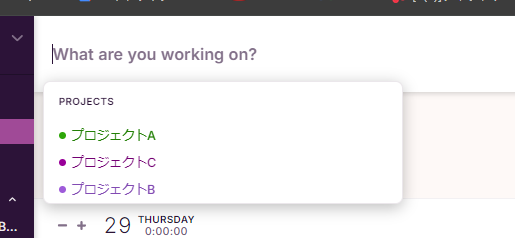
そして、プロジェクトを選択するか、作業名を入力すると、自動的に作業時間の計測が始まります。※右側のタイマーが作動します。
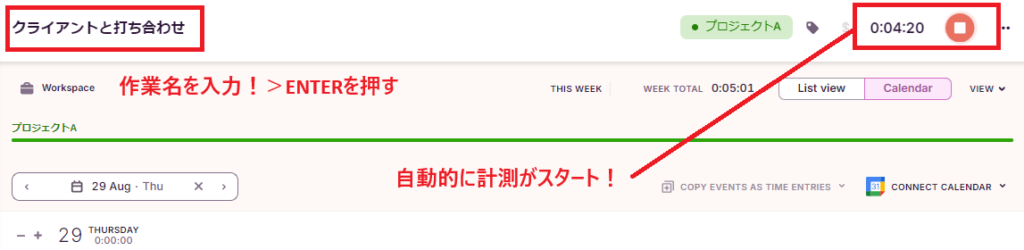
②作業終了時はタイマーを止める
次に作業が完了したときは、右側のタイマーのストップボタンを押します。
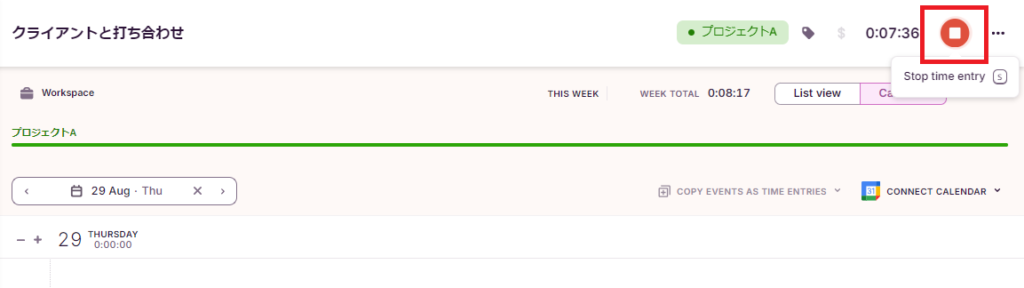
基本的に、必要な作業はこれだけです。作業の開始の時にどのような作業か入力して、作業が終わったらタイマーを止めるだけです。
3、Googleクロームの拡張機能に追加してもっと便利に!
もちろんブラウザ上で使ってもいいのですが、より計測を素早く、便利に出来るようにするには、Googlechromeの拡張機能でtoggletrackを追加するのがお勧めです!以下のリンクから拡張機能に追加してみて下さい。
拡張機能に追加すると、クロームの右上の拡張機能からtoggletrackを作動させることが出来るようになります。いちいちサイトを開かなくて良くなるので、とても効率が良くなるので、こちらも是非導入していきましょう!
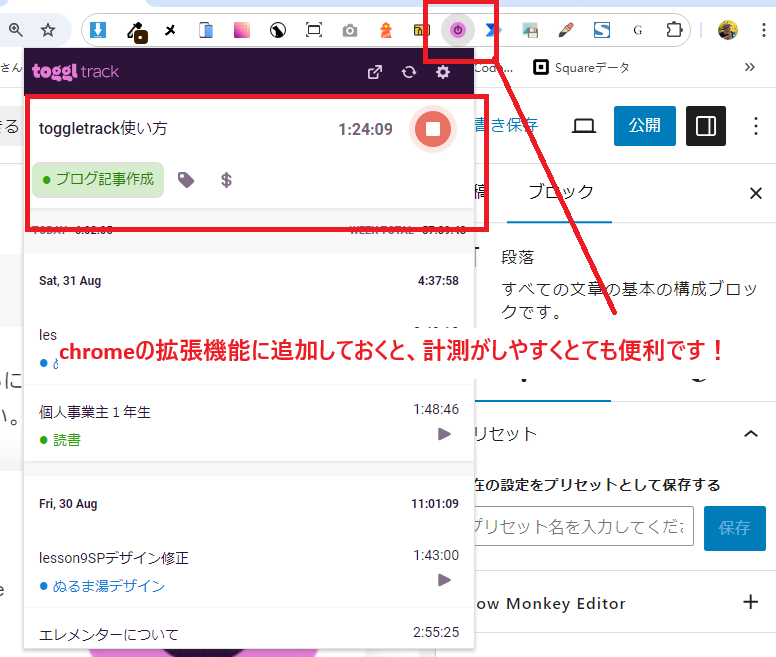
4、計測した時間の確認方法
続いて、計測した時間の確認方法について説明いたします。計測した時間を確認するにはtoggletrackのダッシュボード画面を開き、左側のメニューから「Reports」のページを開きます。そうすると計測した時間が見易いグラフになって出てきます。左上のメニューから、表示する時間を選ぶことが出来るので、例えば日次・週間・月間と切り替えてみることが出来るので、稼働時間管理にとても便利です。
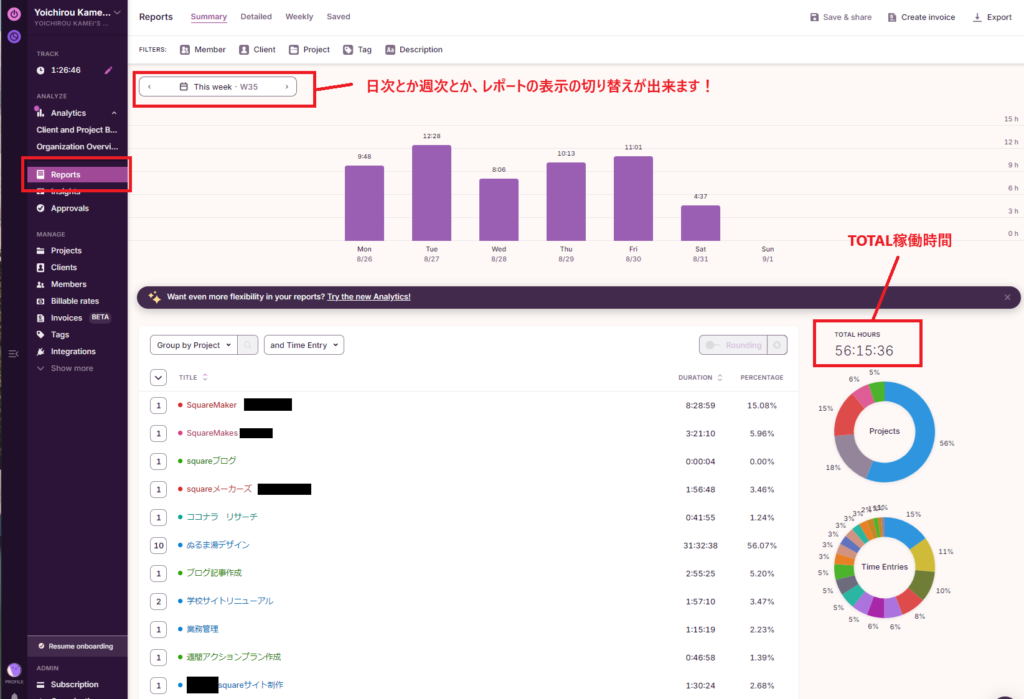
ちなみに、プロジェクトごとに円グラフが分かれるので、ちゃんとプロジェクト名を付けておくと、後で見返したときに分かり易いのでおススメです。ちなみに、月間だと下の様な見え方になります。
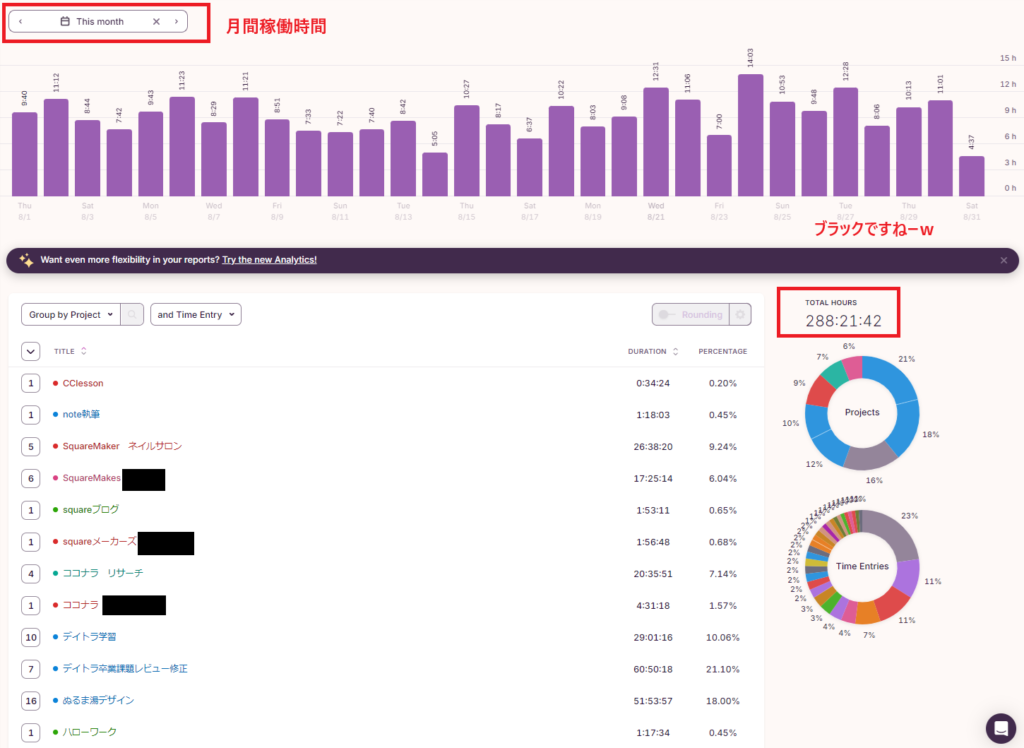
5、まとめ
以上、自分の稼働時間を計測できる「toggletrack」の使い方について、まとめてみました。私はこれで初めて自分の稼働時間を計測したときに、意外と自分が全然稼働出来てなくて、「嘘!?」ってなったことが有ります。サボってる時間がはっきりと分かるので、そういう意味でも私は導入して正解だったと思います。あと、最初はtoggletrackで計測するのを良く忘れてしまっていたのですが、2週間ほど続けてみると、計測ボタンを押してから作業をするのが癖になってくるので、まずは2週間位計測するのを継続してみるといいかもしれないですね!
もしtoggletrack良いじゃーん!!って思ってくれた方は、是非SNS等で拡散してくれると嬉しいです!!またもっと便利な使い方を知っている方は教えて下さい!!
ではまた!!